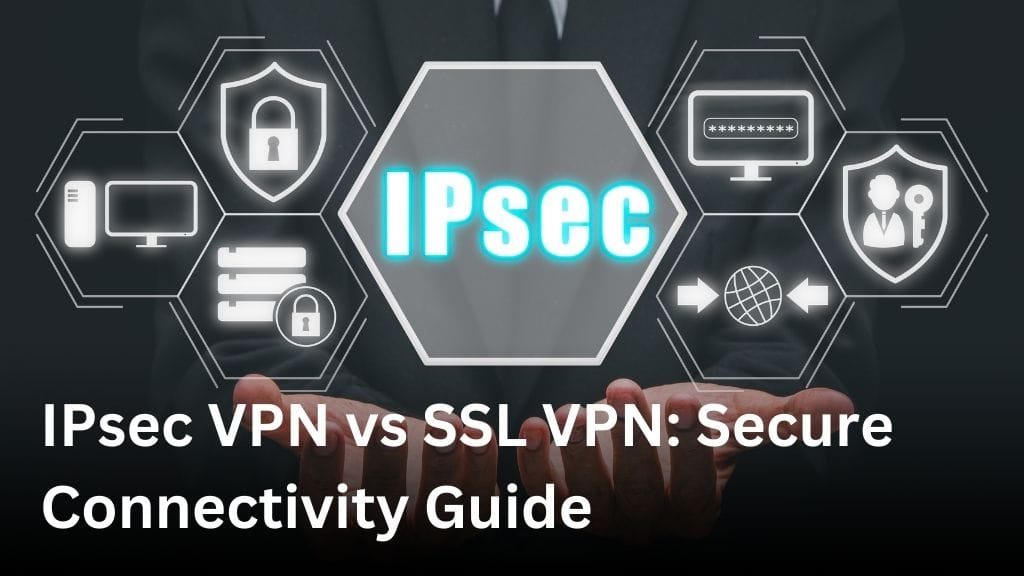How to Block VPN if im Using Parrelells on Mac: A Quick Guide
Mac users often use Parallels Desktop to run different software and apps. But, using a VPN in Parallels Desktop can sometimes cause problems. This article will show you how to fix VPN connection issues with Parallels Desktop on your Mac.
Understanding Parallels Desktop’s networking modes is key to solving VPN problems. We’ll look at Shared Networking and Bridged Network modes. We’ll also give you steps to find and fix VPN connection issues in both modes. By the end, you’ll know how to block a VPN if you’re using Parallels on your Mac.
Understanding Networking Modes in Parallels Desktop
Setting up networking for virtual machines in Parallels Desktop gives us options. We have Shared Networking, Bridged Networking, and Host-Only Networking to choose from. Knowing the differences helps us pick the best setup for our needs.
Shared Networking
Shared Networking is the default and top choice in Parallels Desktop. It makes Parallels Desktop a virtual router. This gives the virtual machine its own virtual subnet and DHCP server. It lets the virtual machine use the internet and host Mac’s network, but keeps it separate from the physical network.
Bridged Networking
Bridged Networking connects the virtual machine directly to the host Mac’s network. It looks like another computer on the same subnet. This is great for using network printers or file servers. But, it means the virtual machine is open to the outside network, so we need to think about security.
| Networking Mode | Description | Use Case |
|---|---|---|
| Shared Networking | Parallels Desktop acts as a virtual router, providing a separate virtual subnet with its own DHCP server. | Recommended for general internet access and keeping the virtual machine isolated from the host network. |
| Bridged Networking | The virtual machine is directly connected to the host Mac’s network, appearing as a separate computer on the same subnet. | Useful for interacting with other devices on the local network, such as network printers or file servers. |
Knowing the differences between these modes helps us pick the right setup. Whether we need isolation, access to local resources, or both, we can make an informed choice.
Identifying the Issue with VPN Connection
When dealing with VPN connection problems on Parallels Desktop, knowing how networking modes affect your VPN is key. If you’re having trouble connecting or face frequent issues, figuring out the main problem is crucial. This is the first step towards fixing the issue.
The network setup in Parallels Desktop can greatly impact your VPN connection. For example, in Bridged Network mode, users often can’t ping anything inside or outside the network. This makes it hard to set up a VPN connection. On the other hand, Shared Networking mode lets users ping the VPN server but still, connecting to the VPN can be tough.
To grasp the VPN connection problems you’re facing with Parallels Desktop, let’s look at the various networking modes. We’ll see how they might affect your setup.
Networking Modes in Parallels Desktop
- Shared Networking: This mode shares the host computer’s network with the virtual machine. Sometimes, this can cause VPN connection issues.
- Bridged Network: Here, the virtual machine connects directly to the physical network. This might lead to network isolation and block VPN access.
Knowing the networking mode you’re using and its challenges helps us troubleshoot VPN connection issues on Parallels Desktop better. We can then find the best solution for your situation.
Troubleshooting VPN Connection in Shared Networking Mode
If you’re having trouble with your VPN in Parallels Desktop’s Shared Networking mode, don’t worry. We’re here to help you fix your VPN connection. We’ll show you how to make it work smoothly.
Checking IP Address and Default Gateway
First, make sure your virtual machine has the right IP address and default gateway. Here’s how:
- Open the Parallels Desktop virtual machine.
- Navigate to the “Network” settings.
- Check the IP address and default gateway assigned to the virtual machine.
- Verify that the IP address and default gateway are correct and match your network configuration.
Pinging the VPN Server
After checking your IP and gateway, try pinging the VPN server. Here’s what to do:
- Open a terminal or command prompt within the Parallels Desktop virtual machine.
- Type the command
ping [VPN_server_address]and press Enter. - Observe the response from the VPN server. If the ping is successful, it means your virtual machine can communicate with the VPN server.
- If the ping is unsuccessful, you may need to check your network settings or troubleshoot the VPN connection further.
By following these steps, you should fix any VPN connection issues in Parallels Desktop’s Shared Networking mode. If you still have problems, feel free to contact our support team for help.
how to block vpn if im using parrelells on mac
If you’re using Parallels Desktop on your Mac and need to block your VPN connection, here are some steps. First, understand your networking modes in Parallels Desktop. This affects how you can use your VPN.
Users often face issues with Shared Networking mode. This mode can mess with your VPN connection. To fix this, check your IP address and default gateway. Also, try pinging the VPN server to see if there are any problems.
Blocking VPN Access in Parallels Desktop
- Open Parallels Desktop on your Mac.
- Go to the “Virtual Machine” menu and select “Configure”.
- Click on the “Network” tab and select the “Bridged” networking mode.
- Apply the changes and restart your virtual machine.
- In your virtual machine, disable or uninstall the VPN client software to prevent any VPN connections.
Switching to Bridged networking mode helps block your VPN connection. This way, your virtual machine won’t use your VPN while you’re using Parallels Desktop on your Mac.
| Networking Mode | Impact on VPN Connection |
|---|---|
| Shared Networking | May interfere with VPN connection |
| Bridged Network | Isolates virtual machine from VPN |
The steps may change based on your Parallels Desktop version and VPN software. If you have trouble, check the Parallels Desktop documentation. Or, contact their support team for help.

Configuring Bridged Network for VPN Access
If Shared Networking mode in Parallels Desktop doesn’t work for your VPN needs, try Bridged Network mode. This mode makes your virtual machine look like a separate computer on the same network as your Mac. It lets it talk to other devices, including the VPN server. This is great when you want to use your VPN from within Parallels.
Selecting the Appropriate Network Interface
For Bridged Network mode, pick the right network interface. This could be Ethernet, Wi-Fi, or the default adapter, based on your Mac and network setup. Choosing the correct interface is key for configuring bridged network for vpn in parallels desktop. It helps ensure a stable VPN connection.
To select the network interface for bridged networking in parallels, follow these steps:
- Open Parallels Desktop on your Mac.
- Navigate to the “Virtual Machine” menu and select “Configure”.
- Click on the “Hardware” tab, and then select “Network”.
- Choose the “Bridged” option under the “Type” dropdown menu.
- Select the appropriate network interface from the “Adapter” dropdown menu.
- Apply the changes and close the configuration window.
By using bridged networking to access vpn in parallels, you get a direct link between your virtual machine and the VPN server. This means a smooth and reliable VPN experience within Parallels.
Exploring Host-Only Network for Isolated VPN Access
When you use Parallels Desktop on your Mac, you can pick from three networking options: Shared Networking, Bridged Network, and Host-Only Network. The Host-Only Network mode is great if you want to keep your virtual machine’s VPN separate from your Mac’s network.
In this mode, your virtual machine can only talk to other virtual machines and the gateway (10.37.129.1). This means it’s cut off from the outside world, including your Mac. It’s perfect for accessing a VPN without mixing it with your main system.
- Using the host-only network for VPN in Parallels Desktop lets you keep your VPN use separate from your Mac.
- The host-only networking for Parallels Desktop gives you a safe space for VPN use, without touching the rest of your system.
- Isolating VPN access in Parallels Desktop through this mode is great for accessing sensitive content in a virtual machine, while keeping your Mac safe.
By using the Host-Only Network mode in Parallels Desktop, you can block VPN if you’re using Parallels on Mac. This keeps your VPN activities in a secure bubble. It makes sure your virtual machine’s VPN is separate from your Mac, adding an extra layer of security.
Selecting the Right Network Adapter for Optimal Performance
Choosing the right network adapter in Parallels Desktop can greatly improve your virtual machine’s performance. Parallels Desktop has several network interface card (NIC) options. Each has its own set of features and performance levels.
Virtio Network Adapter
The Virtio network adapter is the top choice for speed in Parallels Desktop. It uses advanced virtualization tech for better performance. But, it mainly works with Linux and BSD systems. So, it might not be the best pick for Windows or macOS virtual machines.
Intel® PRO/1000 MT
The Intel® PRO/1000 MT adapter is the go-to for Windows and macOS in Parallels Desktop. It outperforms the simpler Realtek RTL8029AS adapter, making it a good choice for most users. This adapter is known for its dependability and wide compatibility, making it a favorite among Parallels Desktop users.
| Network Adapter | Compatibility | Performance |
|---|---|---|
| Virtio Network Adapter | Linux, BSD | Fastest |
| Intel® PRO/1000 MT | Windows, macOS | Better than Realtek RTL8029AS |
Knowing about the network adapter options in Parallels Desktop helps you make a smart choice. This way, you can boost your virtual machine’s performance and enjoy a smooth experience.
Advanced Networking Concepts for Parallels Desktop Users
For Parallels Desktop users, learning advanced networking concepts is key. It helps us set up and fix our virtual machines better. We’ll look at IP addresses, DHCP servers, subnets, and routers.
IP Addresses and DHCP Servers
Every device needs a unique IP address to be recognized on a network. DHCP (Dynamic Host Configuration Protocol) servers give out IP addresses automatically. This makes network management simpler. Knowing how IP addresses and DHCP servers work with Parallels Desktop helps us set up our virtual machines right.
Subnets and Routers
Networks are split into logical parts called subnets. These help manage traffic flow. Routers connect these subnets. In Parallels Desktop, understanding subnets and routers helps us improve network performance and fix connection problems.
Learning about networking concepts for Parallels Desktop helps us handle our virtual environments better. It ensures we manage ip addresses and dhcp servers in Parallels well. Plus, it helps us deal with subnets and routers in Parallels Desktop. This knowledge lets us get the most out of Parallels Desktop and solve networking issues easily.
Conclusion
Managing VPN access in Parallels Desktop on your Mac is easy once you know how. We’ve shown you how to block VPN or set it up for the best performance. This guide has covered the basics of networking modes and how to fix VPN issues.
We talked about checking IP addresses and pinging the VPN server in Shared Networking mode. We also looked at configuring Bridged Network and Host-Only Network for better VPN control. Plus, we highlighted the importance of picking the right network adapter for great performance.
With the tips and tricks from this guide, you’re ready to tackle any VPN problems with Parallels Desktop on your Mac. Remember, knowing about networking and using Parallels Desktop’s options can help you manage your VPN easily.