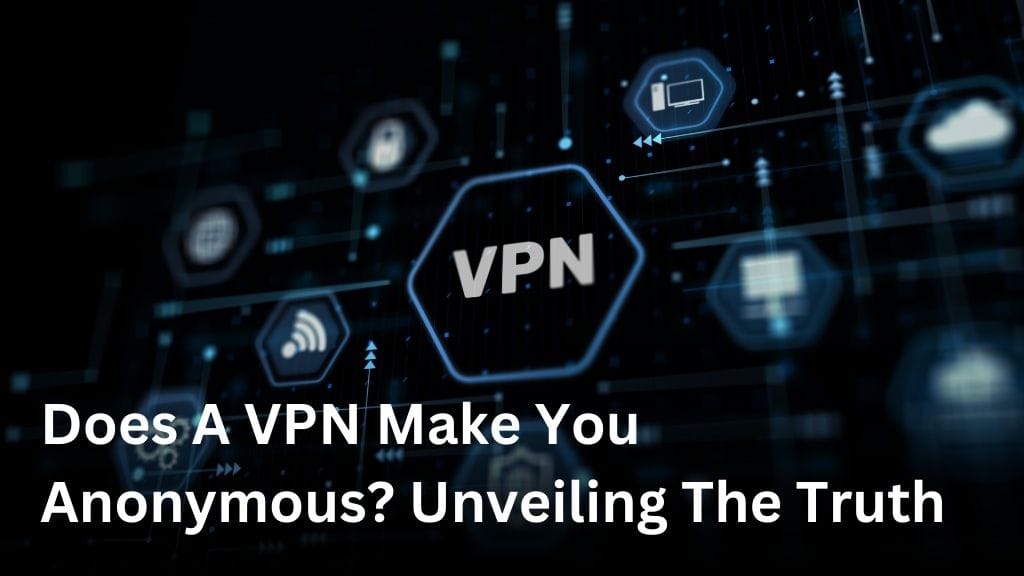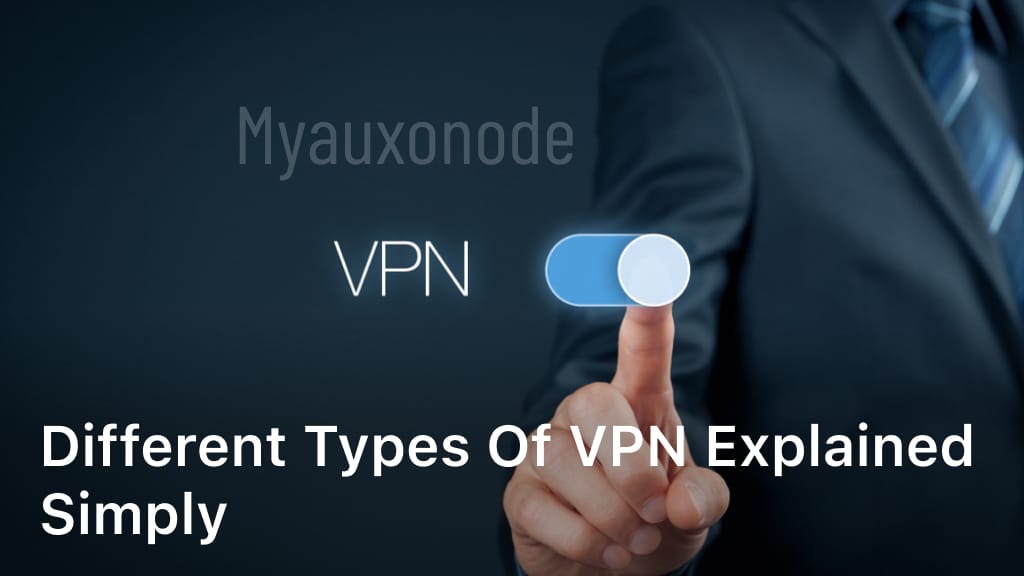How to Remove VPN on macOS: Step-by-Step Instructions
VPNs are more common now thanks to technology growth. Sometimes, you might need to take your VPN off your macOS device. This guide will show you how to do it step by step, whether you’re switching VPNs, fixing issues, or just don’t need it anymore.
We’ll talk about why you might need to remove your VPN and how to do it. You’ll learn how to prepare your system and the best ways to uninstall your VPN on macOS. By the end, you’ll know how to remove your VPN easily and smoothly on your Apple device.
Understanding VPNs and the Need for Removal
A Virtual Private Network (VPN) boosts your online privacy and security. It creates an encrypted link between your device and the internet. This keeps your sensitive info safe from others. But, sometimes, you might need to take the VPN off your macOS device.
What is a VPN and Why Use One?
A VPN makes a secure tunnel between your device and the internet. It hides your online actions and changes your IP address. This is great for using public Wi-Fi, watching blocked content, or keeping your browsing private. The benefits of using a VPN include better security, more privacy, and getting past content blocks.
Reasons for Removing a VPN Connection
VPNs have many perks, but there are times you might want to remove your VPN on mac. Some reasons include:
- Compatibility issues with certain apps or software
- Internet speeds are slower with the VPN on
- You need to use local resources or services directly
- Fixing network problems
- You just don’t need the VPN’s features anymore
Knowing how VPNs work and why you might remove them helps you manage your device’s internet and security better.
Preparing to Remove Your VPN on macOS
Before we start removing your VPN on macOS, let’s get ready. This ensures a smooth VPN removal process.
First, collect all info about your VPN. Know the VPN service or software you’re using and any login details needed for removal. Having this info ready will simplify the process.
- Identify the VPN service or software you’re using on your macOS device.
- Locate any login credentials or configuration details associated with your VPN.
- Ensure you have the necessary permissions and administrative access to make changes to your system settings.
Then, back up your system before removing the VPN. This backup is a safety measure in case something goes wrong. Use Time Machine or other backup tools to back up your macOS device fully.
| Preparing to Remove VPN on macOS | Key Steps |
|---|---|
| Gather VPN Information |
|
| Create a System Backup |
|
After these steps, you’re set to remove your VPN on your macOS device.
How to Remove VPN on macOS
Removing a VPN from your macOS device is easy, but steps vary by VPN service or software. We’ll show you how to uninstall, delete, or disable your VPN on macOS.
Locating the VPN Settings
First, go to the System Preferences to find the VPN settings. Look for the VPN or Network section.
Disconnecting from the VPN
After finding the VPN settings, disconnect from it. Click the “Disconnect” or “Turn Off” button.
Uninstalling VPN Software
If you have a third-party VPN app, uninstall it. Check the app’s help or support for uninstall steps.
Clearing VPN Caches and Residual Data
After disconnecting and uninstalling, clear VPN caches and data. This ensures a full VPN removal and avoids issues.
Follow these steps to how to uninstall vpn on mac, how to delete vpn on macOS, or how to disable vpn on macOS. Your VPN setup and needs will guide you.
Disabling VPN in System Preferences
To remove a VPN connection on your macOS device, you need to disable it in System Preferences. This action lets you stop using the VPN on your machine.
Accessing the VPN Settings
First, open the System Preferences on your Mac. You can do this by clicking on the Apple icon in the top-left corner and choosing “System Preferences” from the dropdown menu. Then, find and click on the “Network” icon.
Disconnecting from the VPN
In the Network settings, look for your active VPN connection. To turn off the VPN, just click the “Disconnect” button next to it. This will stop your Mac from using the VPN and end the connection.
If you need to disable vpn in system preferences mac, turn off vpn on mac, or remove vpn connection on macOS, these steps will help you do it easily on your Apple device.
Uninstalling VPN Software or Applications
If you’ve put a VPN client or app on your macOS, it’s time to take it off. This ensures all VPN files and settings are gone from your system. This lets you fully remove the VPN.
Identifying and Locating VPN Software
First, find the VPN software on your macOS. Look in your Applications folder or use Spotlight to search for VPN apps.
Some common VPN apps you might need to uninstall are:
- NordVPN
- ExpressVPN
- Private Internet Access (PIA)
- Surfshark
- ProtonVPN
After finding the VPN app, you can start uninstalling it from your device.
| VPN Application | Uninstall Steps |
|---|---|
| NordVPN | Open the NordVPN application, go to the Settings menu, and select “Uninstall NordVPN”. |
| ExpressVPN | Open the ExpressVPN application, go to the menu, and select “Uninstall ExpressVPN”. |
| Private Internet Access (PIA) | Open the PIA application, go to the Settings menu, and select “Uninstall PIA”. |
| Surfshark | Open the Surfshark application, go to the Settings menu, and select “Uninstall Surfshark”. |
| ProtonVPN | Open the ProtonVPN application, go to the menu, and select “Uninstall ProtonVPN”. |
By following these steps, you can effectively uninstall vpn software on mac, delete vpn app on macOS, and remove vpn client on mac. This ensures your system is free from VPN leftovers.
Clearing VPN Caches and Residual Data
Even after you turn off your VPN and remove any related software, some data might still be on your Mac. It’s important to clear vpn cache on mac, delete vpn data on macOS, and remove vpn leftovers on mac for a full VPN removal.
Here are steps to clear VPN-related caches and data from your Mac:
- Open the Finder and navigate to the “Go” menu, then select “Go to Folder”.
- In the search bar, type
~/Library/Preferences/and press enter. - Look for any VPN-related preference files or folders, such as those associated with your VPN provider or the VPN software you used. Delete or move these files to the trash.
- Next, go to
~/Library/Application Support/and repeat the process, removing any VPN-related folders or files. - Finally, check
~/Library/Caches/and delete any cached data associated with your VPN.
By following these steps, you can make sure your system is free of VPN data. This makes it easier to remove your VPN completely.
Verifying the VPN Removal Process
After removing your VPN on your Mac, it’s key to check if it worked. You need to look at your network settings and test your internet to make sure everything is okay without the VPN.
Checking Network Settings
First, check your network settings to see if the VPN is gone. Here’s what you need to do:
- Open the System Preferences on your Mac.
- Click on the “Network” icon.
- In the left-hand menu, you should no longer see the VPN connection listed.
- If the VPN is still there, double-check the steps you took to remove it and try again.
Testing Internet Connectivity
After making sure the VPN is gone from your settings, test your internet. This confirms that your device works right without the VPN.
- Open your web browser and visit a few different websites.
- Check network settings after vpn removal to make sure you can get online without problems.
- If you have trouble, like slow speeds or can’t connect, some VPN data might still be there.
By doing these steps, you can test internet connection after vpn uninstallation. This way, you’ll know for sure the VPN is gone from your Mac.
Troubleshooting Common VPN Removal Issues
Removing a VPN from your Mac can sometimes be tricky. You might run into problems during the process. But, we’re here to help! We’ll cover common VPN removal issues and offer tips to fix them.
Stuck in VPN Connection
If your VPN won’t disconnect, even after trying to remove it, there are a few reasons why. First, try force-quitting the VPN app. If that doesn’t work, head to System Preferences and manually disconnect the VPN. If it’s still stuck, restarting your Mac might reset the network settings.
Lingering VPN Configuration
After uninstalling the VPN, you might still see VPN settings in your network preferences. These can cause internet problems. To fix this, go to System Preferences, click on the Network icon, and delete any VPN-related settings. This should help troubleshoot vpn removal on mac and fix issues with vpn uninstallation on macOS.
VPN Software Reinstallation Woes
If reinstalling the VPN software is giving you trouble, leftover files or settings might be the problem. Before reinstalling, make sure to resolve problems when removing vpn on mac by clearing out VPN-related data or settings from your system.
Remember, removing a VPN requires patience and a careful approach. By following the steps and fixing any issues, you’ll be able to fix issues with vpn uninstallation on macOS and control your Mac’s network settings again.

Conclusion
We’ve shown you how to remove a VPN from your Mac in this guide. You can follow the steps and fix any problems to take back control of your internet. This guide is here to help you, whether you want to remove the VPN for security, fix connection issues, or just enjoy the internet freely.
We covered why VPNs are important and why you might want to remove them. We also went through the steps to disable and uninstall the VPN software. So, you’re all set to remove your VPN on your Mac.
After removing your VPN, make sure it’s gone for good and check your internet works well. With this guide, you can now use the internet freely without a VPN. Enjoy your internet experience to the fullest.